To make your vehicle a truly individual and unique battle machine, you can customize its exterior. Update 9.21 introduces the new customization mechanics. To customize the whole vehicle or just some parts, use one of the customization methods:
- Preset styles are a pre-made set of customization elements for all map types. You can customize your vehicle in just one click.
- Custom styles are a collection of different elements, which you can apply to your vehicle in various combinations. Choosing and combining elements on your own allows you to create a unique vehicle design for each map type.
Preset Styles
Preset styles are a pre-made set of customization elements for all map types. Each preset style can include paints, camouflage, decals, inscriptions, emblems, and visual effects.
Preset styles can be divided into the following types:
- Rental styles. Styles that can be rented for any vehicle for a number of battles using credits.
- Main styles. Permanent styles for some vehicle tiers, available for gold for an unlimited number of battles.
- Special styles. Styles that can be received as a gift in special events or earned in missions and some battle types.
- Unique styles. Rare 3D styles that can be obtained from Large Boxes during Holiday Ops and applied to Tier X vehicles.

Apart from the balanced design for all map types, preset styles usually provide a concealment bonus. Preset styles are applied to the whole vehicle. Depending on the adjustability, preset styles can be:
- Adjustable. Allows you to remove or replace elements that come with certain styles, such as the Flora adjustable 2D style.
- Adjustable after receiving progressive decals. Allows you to make adjustments to most preset styles in the game once you receive a progressive decal for the selected vehicle.
- Unadjustable. Does not allow you to edit styles, such as rental styles.
How to Apply
To apply a preset style to your vehicle:
- In your Garage, click Exterior. In the lower part of the screen, the exterior customization panel is displayed.
- Go to the PRESET STYLES tab on the customization panel.
- Select a style—it is automatically applied to your vehicle. To see the exterior design for other map types, switch between them on the left side of the screen.
To learn more about some of the styles — click (Style Details). The style's concealment bonus, historical accuracy, type, and description will be displayed in a panel on the right side of the screen.
(Style Details). The style's concealment bonus, historical accuracy, type, and description will be displayed in a panel on the right side of the screen.
While applying a Rental style, you can turn on automatic rent extension—click (Extend Rental Period) in the radial menu in the center of the screen.
(Extend Rental Period) in the radial menu in the center of the screen. -
If you are applying an adjustable style, click
 (Adjust Style) and edit it with the available customization elements.
(Adjust Style) and edit it with the available customization elements. - To rent or buy the selected style, click Go to Purchase in the upper-right corner of the customization panel. In the screen with the elements for purchase, click Purchase and Exit.
How to Remove
To remove a preset style from your vehicle:
- In your Garage, click Exterior.
- Go to the PRESET STYLES tab.
- Click the vehicle, then click
 (Remove Style) in the radial menu displayed.
(Remove Style) in the radial menu displayed. - Click Apply and Exit in the upper-right corner of the customization panel.
The removed styles are preserved and can be reapplied to the same vehicle or to any other for which this style is available. You can also sell permanent styles purchased using credits: right-click the style and select Sell.
Custom style
Custom styles are a range of customization elements that you can apply to your vehicle in various combinations.

The following elements are available for creating a custom style:

Every nation has a range of paints available for vehicle decoration. Paints can be applied to five vehicle parts—the hull, turret, suspension, gun and gun mantlet. It takes one paint bucket to paint one part. So, you need a maximum of five buckets to paint the whole vehicle for a map type.

This exterior customization is functional and can enhance your vehicle’s concealment. You can apply three types camouflages that change automatically depending on the map you are playing on.
Camouflage can be applied separately to the hull, turret and gun. This allows you to combine camouflages. Apart from different combinations, you can also edit the scale and, in some cases, the color palette for each camouflaged vehicle part.

Large images that spread over several vehicle parts. You can scale and flip the image horizontally. The number of available slots for decals on the vehicle depends on their aspect ratio. Note: the number of decals applied simultaneously on a vehicle is limited to three.

Vehicles can be decorated with emblems instead of standard flags and signs, like red Soviet stars or German crosses. Depending on the vehicle model, you can apply one or two emblems to it.

A decorative element represented by a short text or number. Textual inscriptions are non-editable and can be either specific to a certain vehicle nation or applicable to any vehicle in the game. As an option, you can decorate your vehicle with a tactical number—an editable digit combination with a range of fonts available. Depending on the vehicle model, you can apply one or two inscriptions to its turret or hull.

With effects, you can give your vehicle a battle-hardened look or make it shine like a brand new combat machine, fresh from the garage. Effects allow you to add wear or gloss to the paints and camouflages applied to your vehicle.
All exterior customizations are layered on each other in the same order as they are presented in the customization panel. For example, if you apply camouflage after painting your vehicle, the camouflage will cover the paint.
Progressive Elements
Progressive elements are customization elements for a vehicle that are earned for fulfilling certain battle conditions in this vehicle, such as earning mastery badges.
Each progressive element has levels that can be reached after fulfilling conditions of increasing difficulty. The element's appearance changes with each level. Upon receiving a progressive element, you get one instance of it for free. To use this element for different map types or multiple slots, you will need to purchase additional instances of this element. You can apply a progressive element of any achieved level to your vehicles. Once acquired, progressive elements can be used for most preset styles.
To learn about progressive elements and the levels you have unlocked, go to the Progressive elements tab in the left part of the screen.

How to apply
To apply a custom style element to your vehicle:
- In your Garage, click Exterior. In the lower part of the screen, the exterior customization panel is displayed.
- Go to the CUSTOM STYLES tab on the customization panel.
- In the left part of the screen, select a map type for which you want to customize your vehicle.
- In the customization panel, click the paint, camouflage, or any other element. The element’s icon is displayed to the right of the cursor
 .
.
To select elements of a particular group or aspect ratio (for decals), use the filter on the left side of the customization panel.
on the left side of the customization panel. - Click all the vehicle parts you want to customize with this element.
To speed up, click Paint Whole Vehicle for paints and camouflages, or Apply for All Types of Maps for emblems, inscriptions, and styles in the window to the right of the vehicle.
- Paints
- Camouflages
- Decals
- Emblems
- Inscriptions
- Effects
Paint the whole vehicle for the selected map type.
Remove paint from the vehicle part.
Change the camouflage color palette. Some camouflages in the game have three color schemes available.
Scale the camouflage pattern. There are three sizes available: x1 (small), x2 (medium), and x3 (large). By default, all camouflages are applied in medium size.
Apply the camouflage to the whole vehicle for the selected map type.
Remove the camouflage from the vehicle part.
Flip the decal horizontally.
Move the decal from the current slot..
Scale the decal. There are three sizes available: x1 (small), x2 (medium), and x3 (large). By default, all decals are applied in large size.
Remove the decal.
Apply the emblem for all map types.
Remove the emblem.
Apply the inscription for all map types.
Remove the inscription.
ange the tactical number.
Apply the effect for all map types.
Remove the effect from the vehicle.
- To buy the applied customization, click Go to Purchase in the upper-right corner of the customization panel. In the screen with the elements for purchase, сlick Purchase and Exit.
To view the current list of applied customization elements for the selected map type, click ![]() to the left of the Go to Purchase button.
to the left of the Go to Purchase button.
Customization elements can be purchased without applying them to the vehicle:
- Right-click the element and select Add to cart.
- In the Purchase Confirmation window, set the necessary number of elements and click Purchase.
To view only the elements you have in stock, use a special filter: click  (In Depot) on the left side of the customization panel.
(In Depot) on the left side of the customization panel.
How to Remove
To remove a custom style element from your vehicle:
- In your Garage, click Exterior.
- Go to the CUSTOM STYLES tab.
- Select the map type and the type of customization you want to remove.
- The vehicle parts with the selected customization applied are marked with a special icon
 . Click the part you want to clear.
. Click the part you want to clear. - In the radial menu displayed, click the Remove button—for example, Remove From Turret or Remove Emblem.
To remove uniform painting or camouflage, click Remove from Vehicle. To remove emblems, inscriptions, and visual effects applied for all map types, click Remove for All Map Types. - Click Apply and exit in the upper-right corner of the customization panel.
The removed element is preserved and can be reapplied to the same vehicle or on any other for which this element is available. You can also sell elements: right-click the element and select Sell.
Historical Accuracy
All customization elements in the game can be historical or non-historical, the latter are marked with a ![]() icon. How does it affect the game?
icon. How does it affect the game?


By default, all vehicles are displayed only with a historical or basic exterior. The display of non-historical designs can be turned on in the game settings.
To turn on the display of non-historical exteriors:
- In your Garage, press Esc and select Settings.
- In the General tab, clear the Hide non-historical elements checkbox, then click OK.
After you turn on the display of non-historical exteriors, you will see all customization styles on the battlefield.
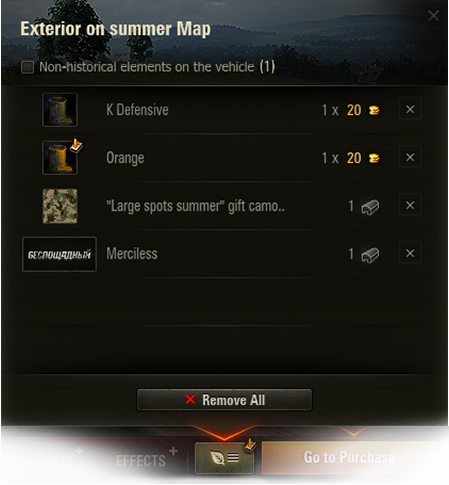
Be aware of these settings when creating a custom style. If there is even one non-historical element in your vehicle customization, the whole exterior is considered non-historical and will not be displayed for other players with default settings.
Pay attention to the ![]() button in the upper-right corner of the customization panel. Once you apply a non-historical element, a special icon
button in the upper-right corner of the customization panel. Once you apply a non-historical element, a special icon![]() is displayed. If you want all players to see your vehicle’s custom style, click
is displayed. If you want all players to see your vehicle’s custom style, click ![]() and remove all non-historical elements from the list. If necessary, pick alternative options among the historical elements.
and remove all non-historical elements from the list. If necessary, pick alternative options among the historical elements.
